안녕하세요, 오늘은 JPG를 PDF로 변환할 때 윈도우에서 바로 하는 방법에 대해서 알려드리려고 합니다. 일반적으로 JPG를 PDF로 변환하기 위해서 프로그램을 따로 설치하시거나 변환 사이트를 통해 대부분 이용을 하시는데요.

별도의 프로그램을 설치하거나 변환 사이트를 이용하는 것이 많이 불편하고 과정 자체 또한 쉽지가 않은데요. 그래서 오늘은 이러한 방식 말고, 윈도우 운영체제 안에서 바로 변환할 수 있는 방법을 알아볼게요.
- 목차 -
- JPG PDF 변환
- JPG PDF 변환 아이폰, 아이패드
- 맺음말
1. JPG PDF 변환
윈도우는 거의 대부분 이용자들이 사용하는 운영체제인데요. 여기서 JPG를 PDF로 변환할 수 있다는 것을 아시는 분은 드물거라 생각합니다. 해당 자세한 변환 방법은 다음과 같습니다.
(1) 윈도우 창을 클릭하시고, 메뉴 항목에서 '사진'이라는 메뉴를 찾으시고 클릭합니다.

(2) 그럼 사진 웹이 실행이 되고 메뉴 항목에서 '가져오기 > 폴더에서 가져오기'를 클릭합니다.
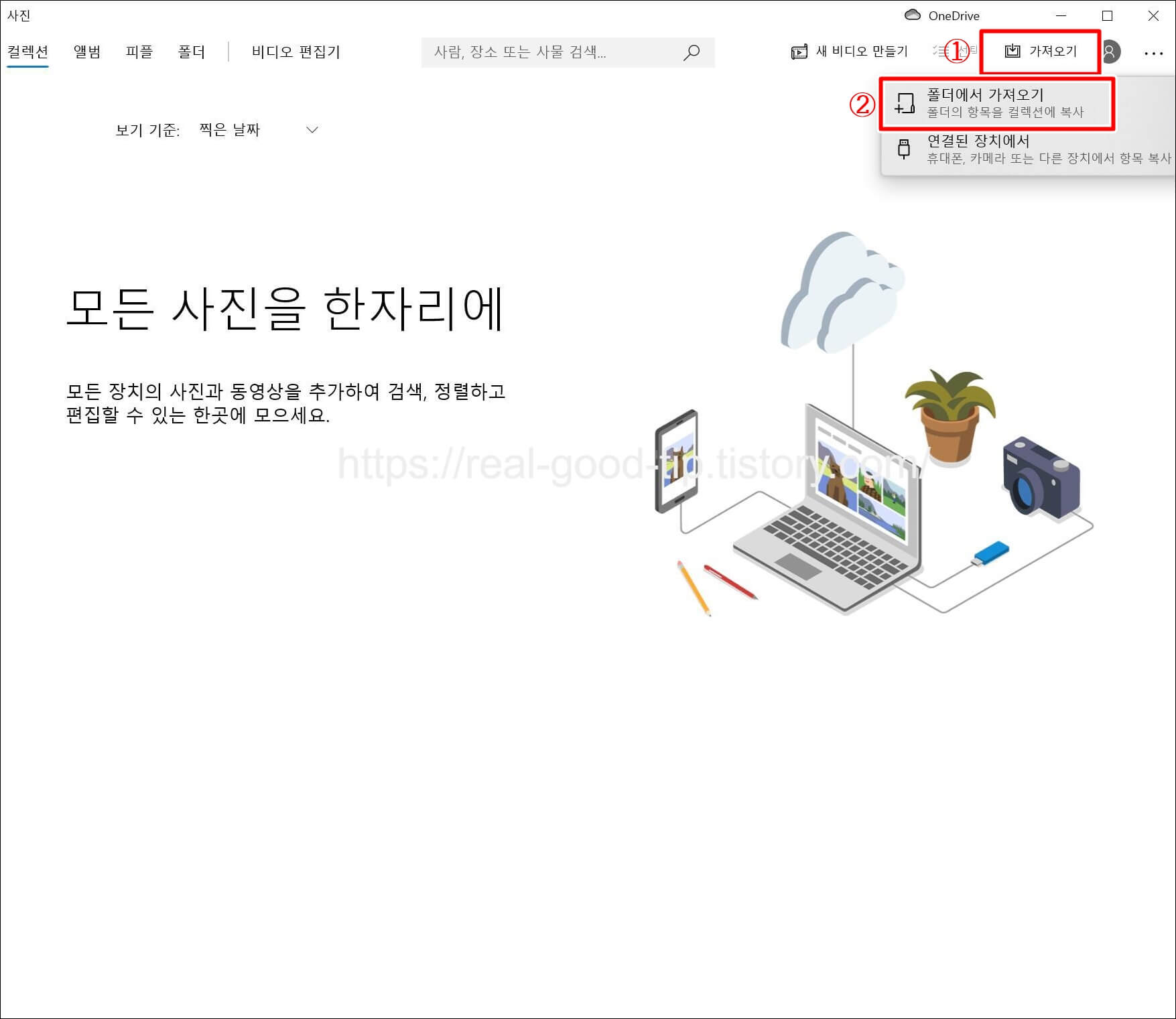
(3) 변환하시고자 하는 파일을 선택하신 뒤, '이 폴더에서 항목 가져오기'버튼을 클릭해주세요.
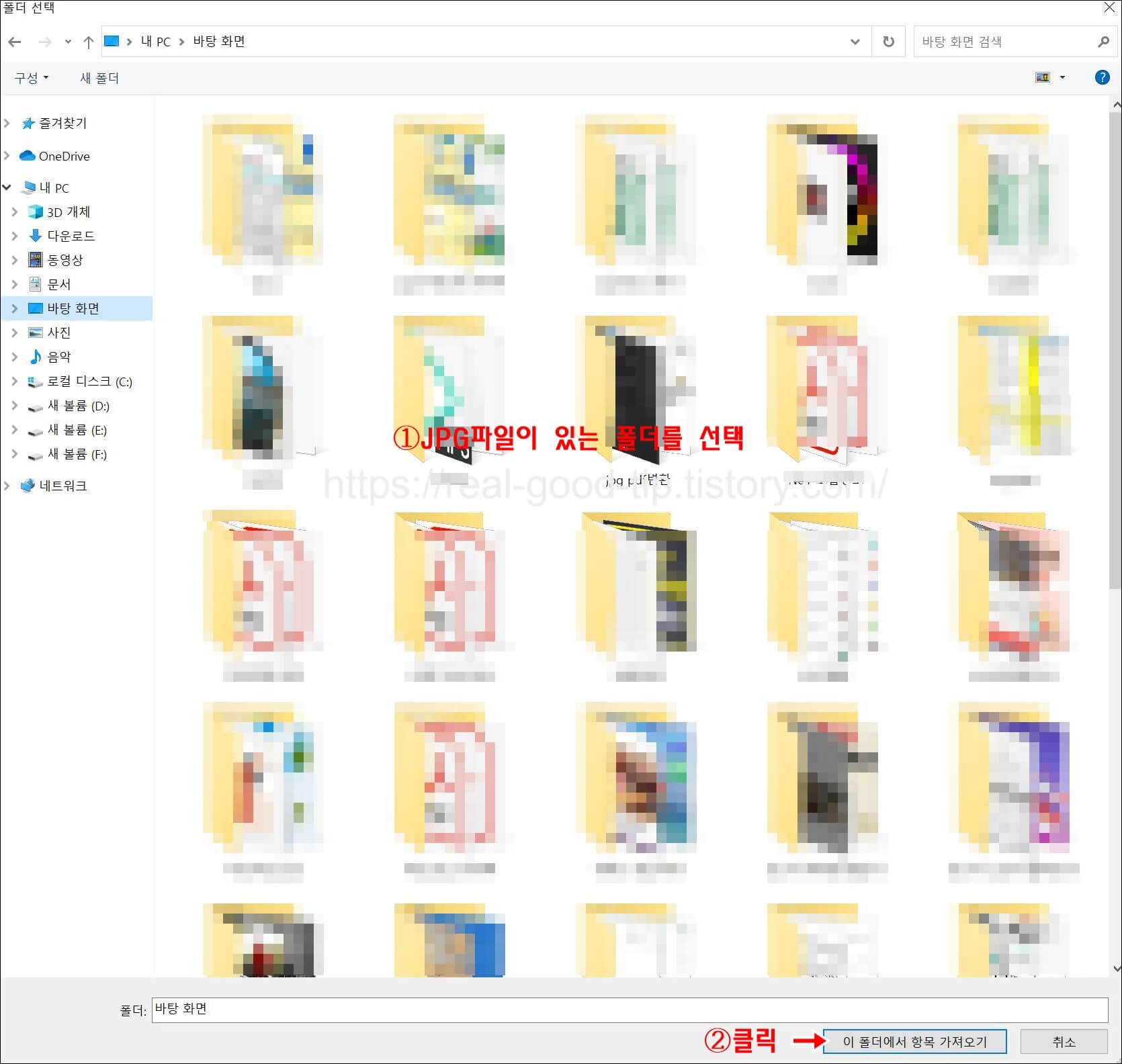
(4) 폴더 내에 있는 JPG파일을 선택 체크하시고, '가져오기'버튼을 클릭해주세요.
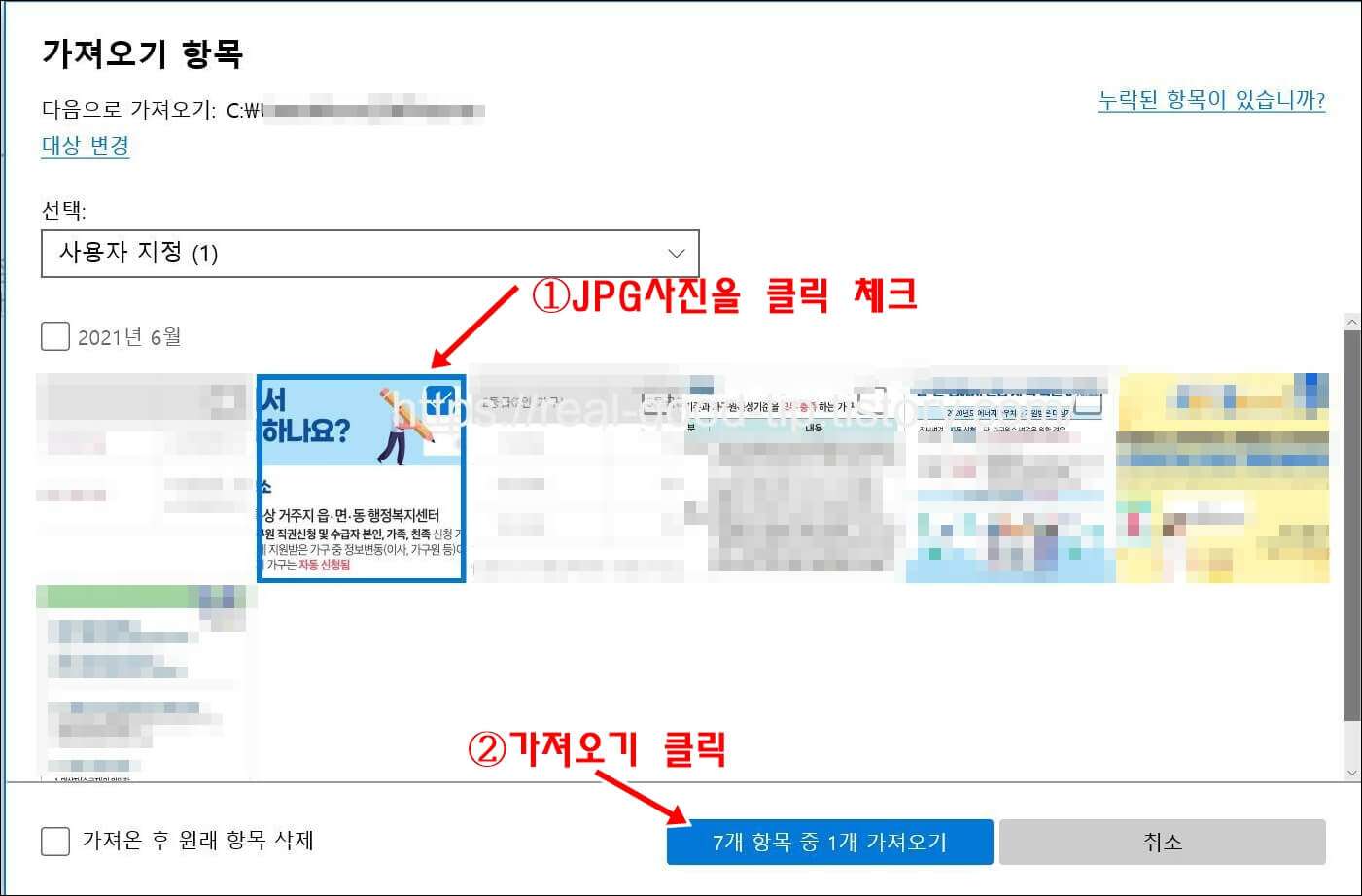
(5) 가져온 JPG파일을 체크 선택하시고, 상단 메뉴 항목에서 프린트 그림을 클릭해주세요.
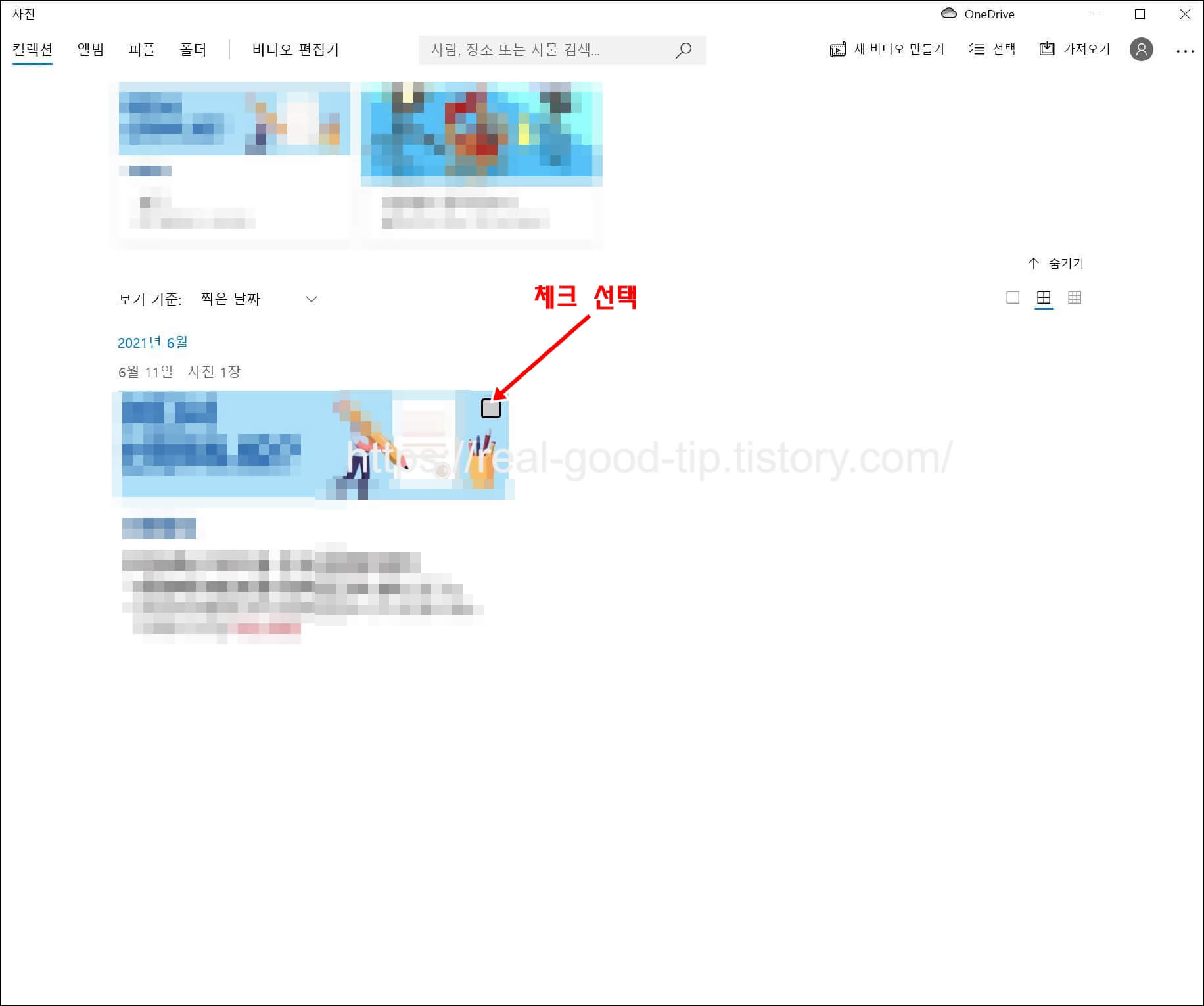
(6) 프린터 설정 화면에서 'Microsoft Print to PDF'를 선택하시고, '인쇄'버튼을 클릭해주세요.
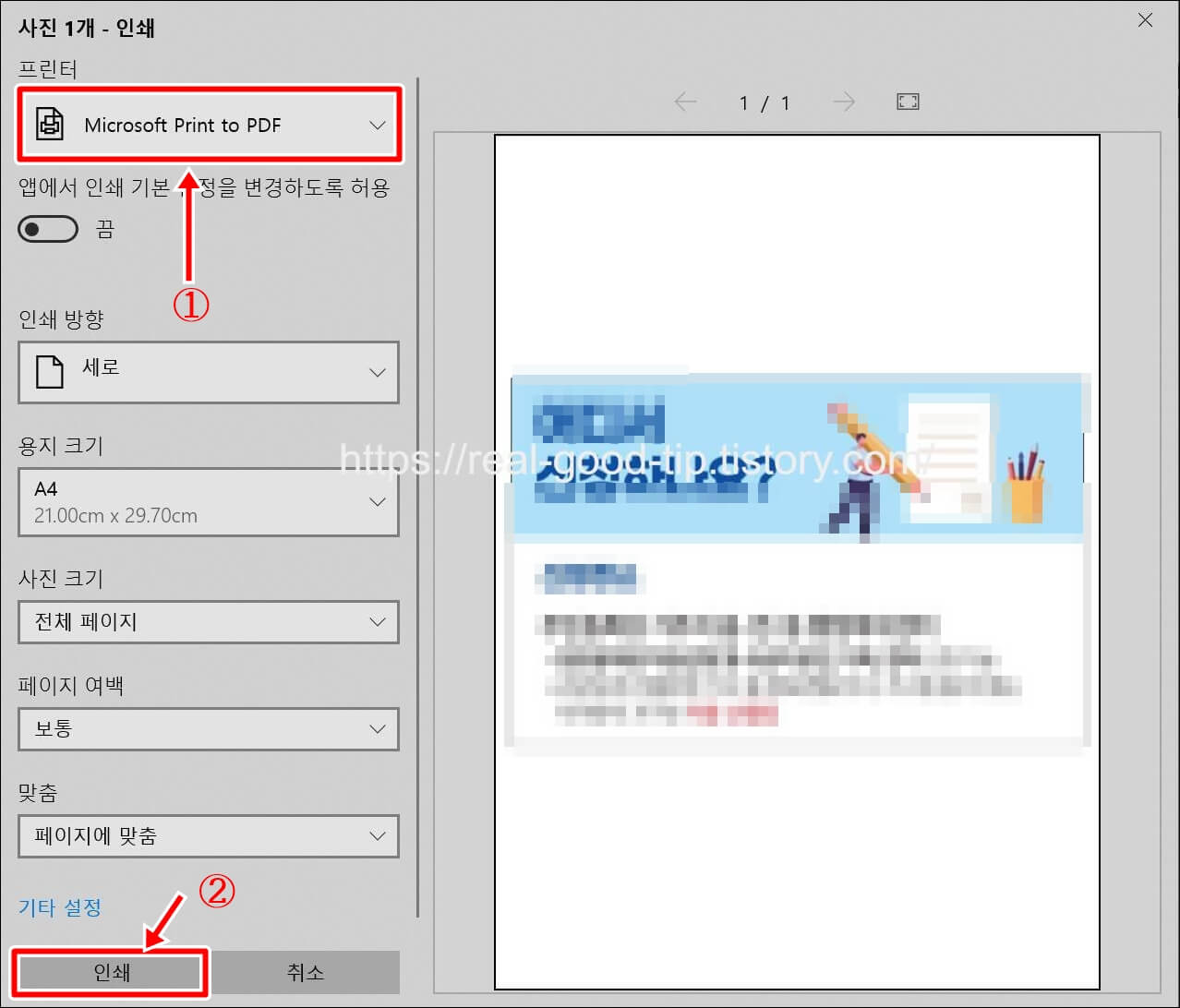
(7) JPG파일을 PDF로 변환할 저장소와 파일이름을 설정해 주시고, '저장'을 클릭해주세요.
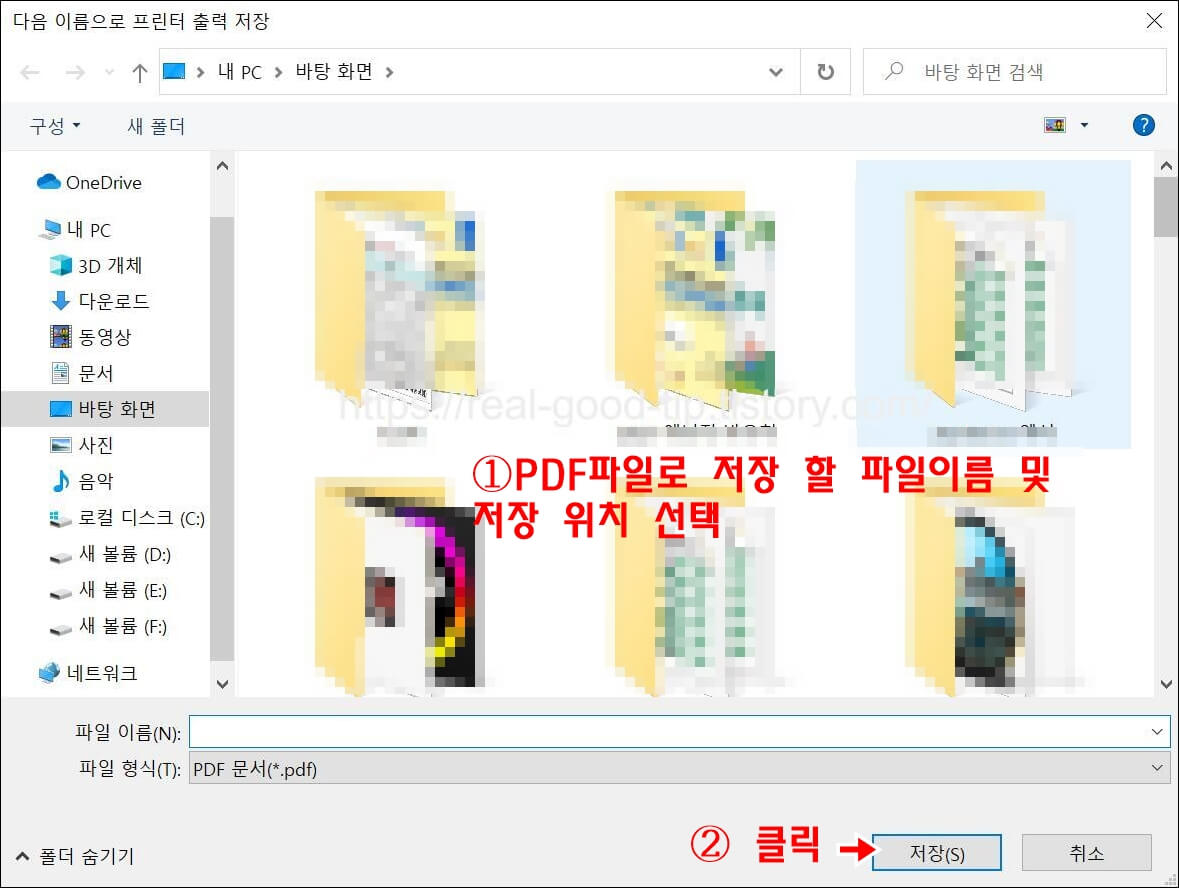
(8) 선택하신 저장소와 파일이름으로 PDF 변환이 최종 이루어진 걸 확인하실 수가 있습니다.
2. JPG PDF 변환 아이폰, 아이패드
추가로 꿀팁하나 더 알려드릴게요. 윈도우뿐만 아니라 아이폰에서도 쉽게 변환을 할 수 있는데요.
먼저 사진 어플을 실행하시고 변환하고자 하는 사진을 클릭해주세요.
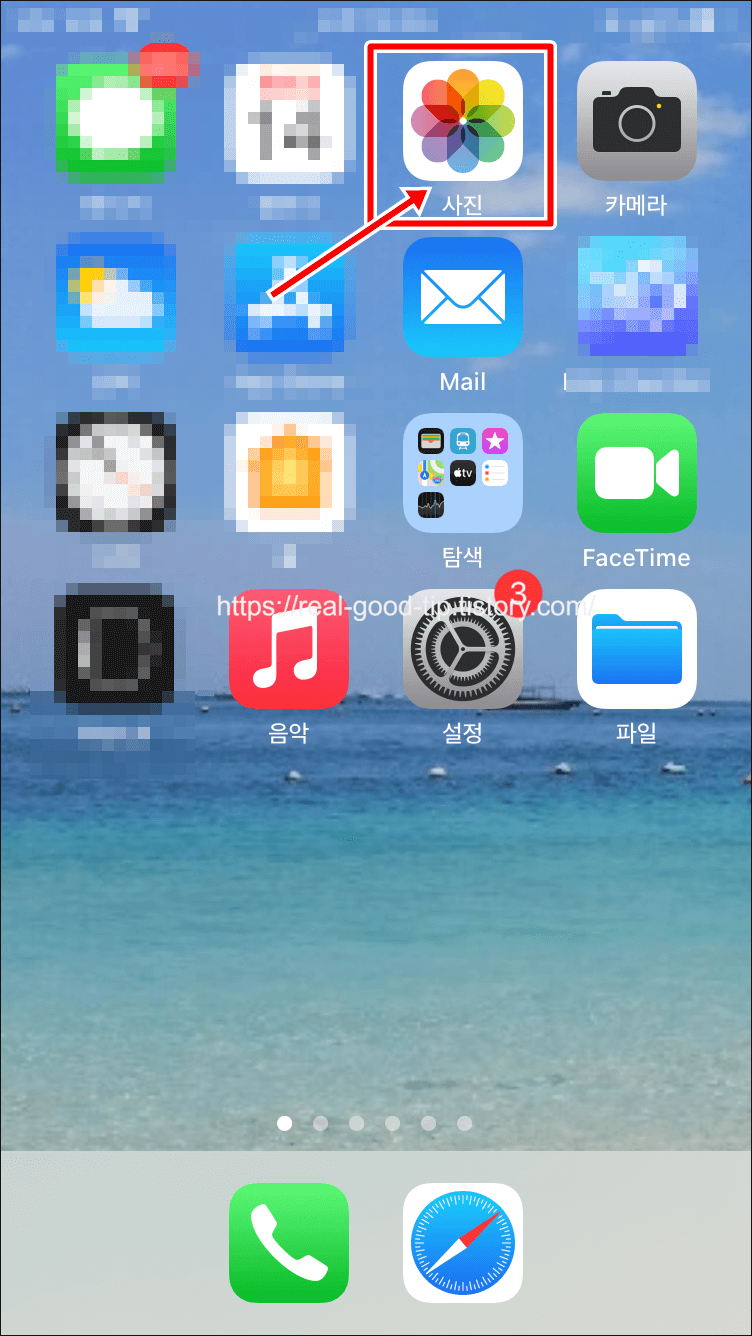
공유 버튼을 클릭하시고, 프린트 항목을 클릭합니다.
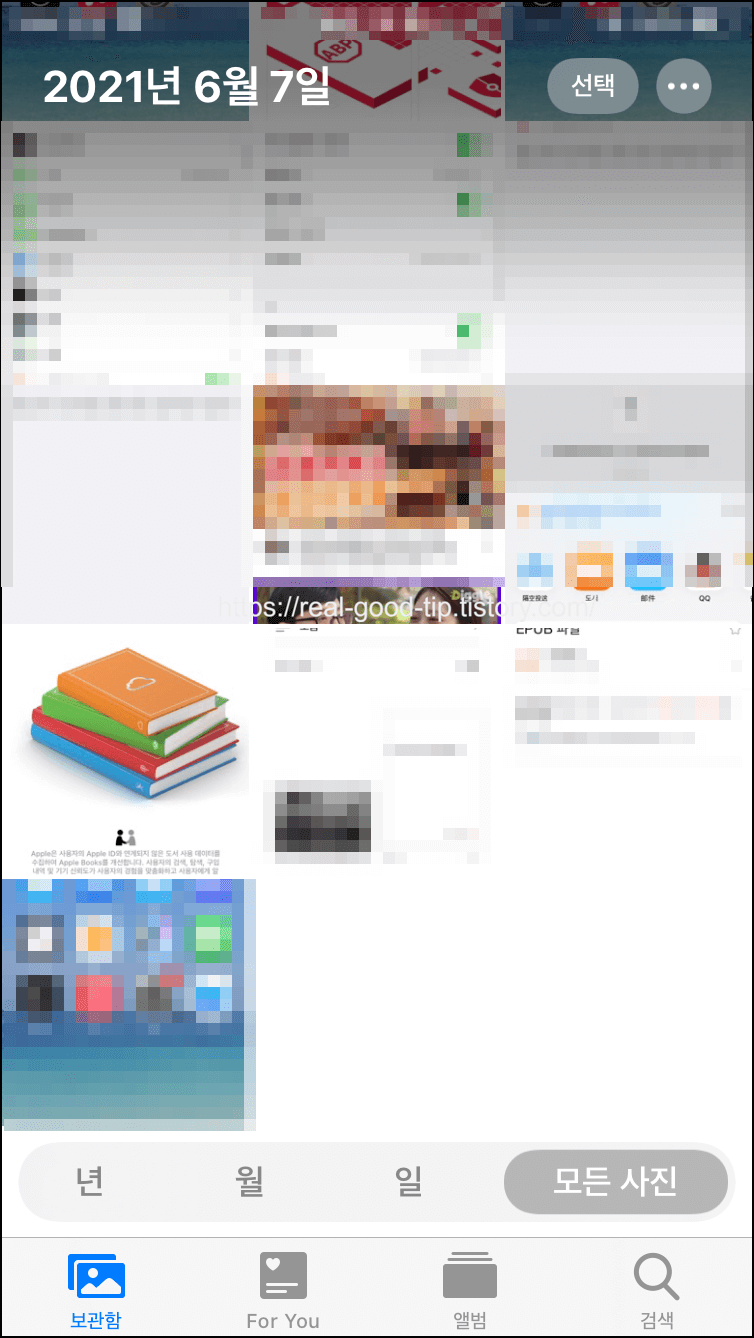
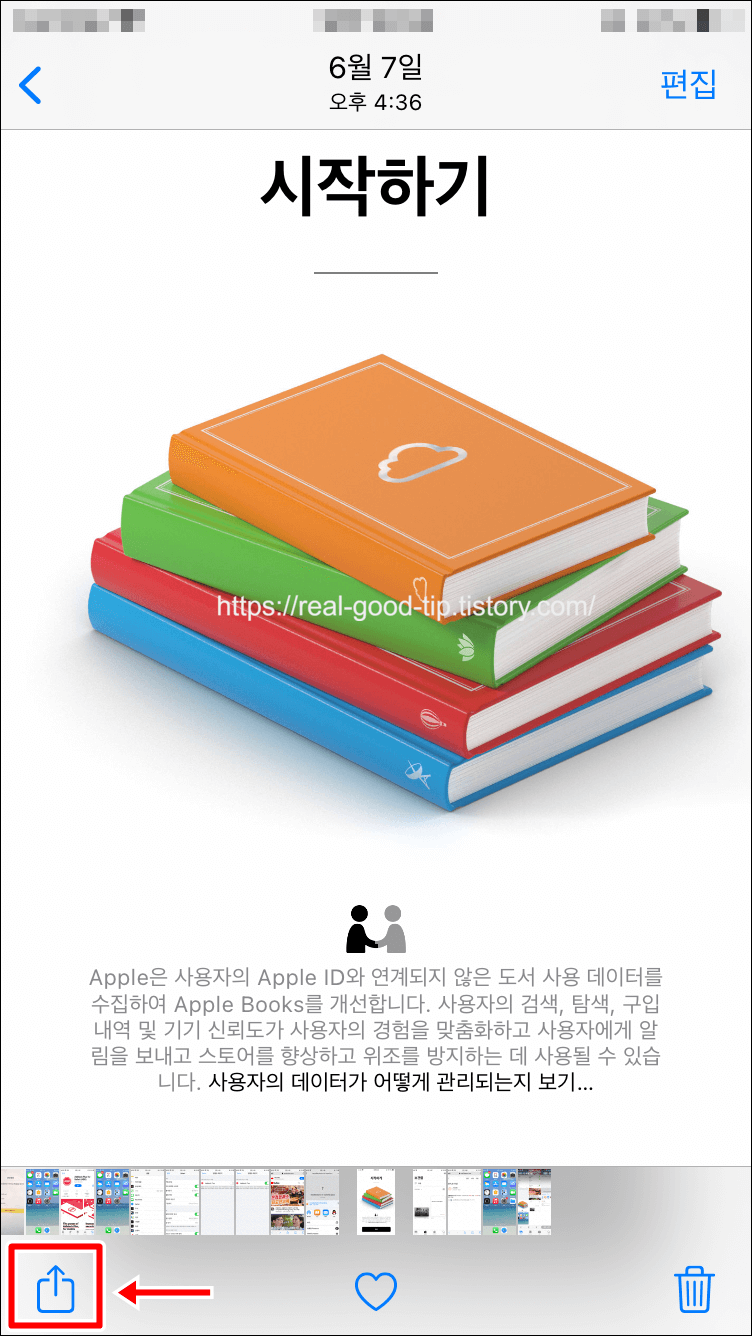
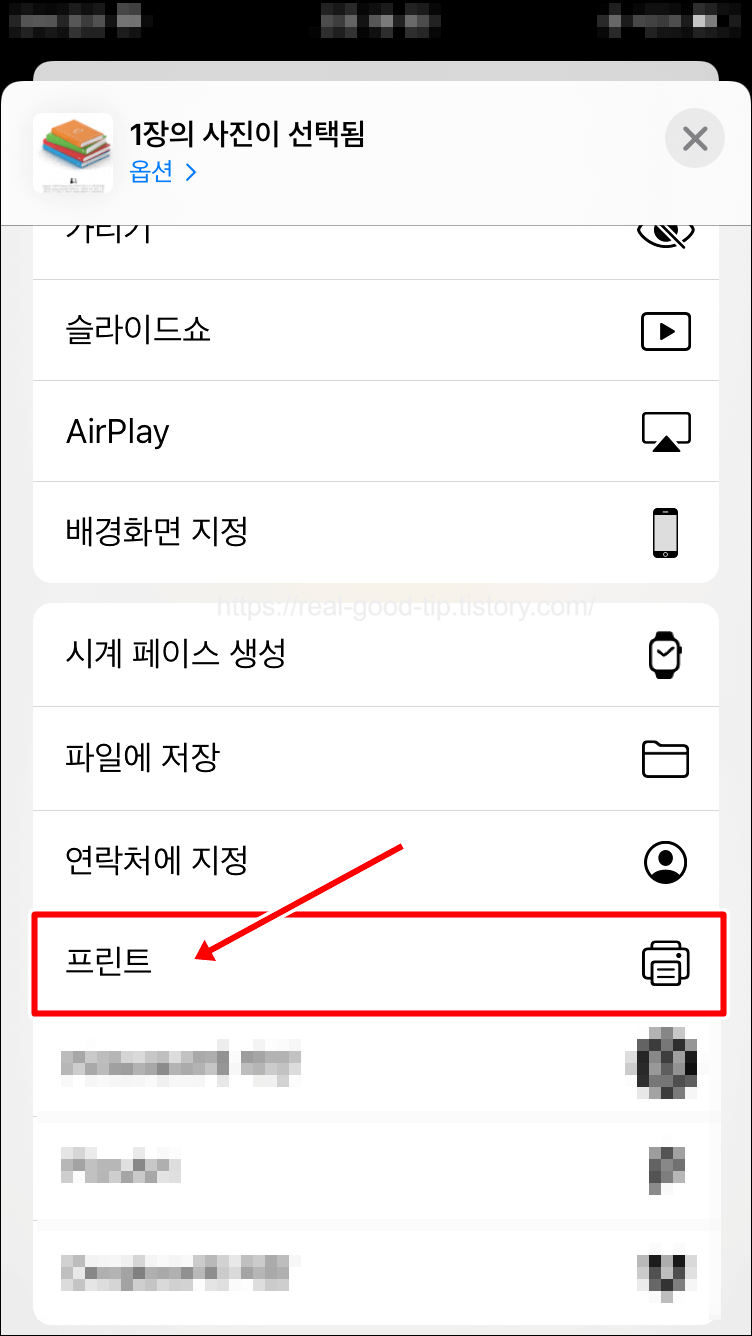
사진을 꾹 길게 눌러주면 사진이 선택되고 > 다시 해당 사진을 터치 > 옵션 메뉴 항목이 나타나면 오른쪽 공유 버튼을 클릭합니다.
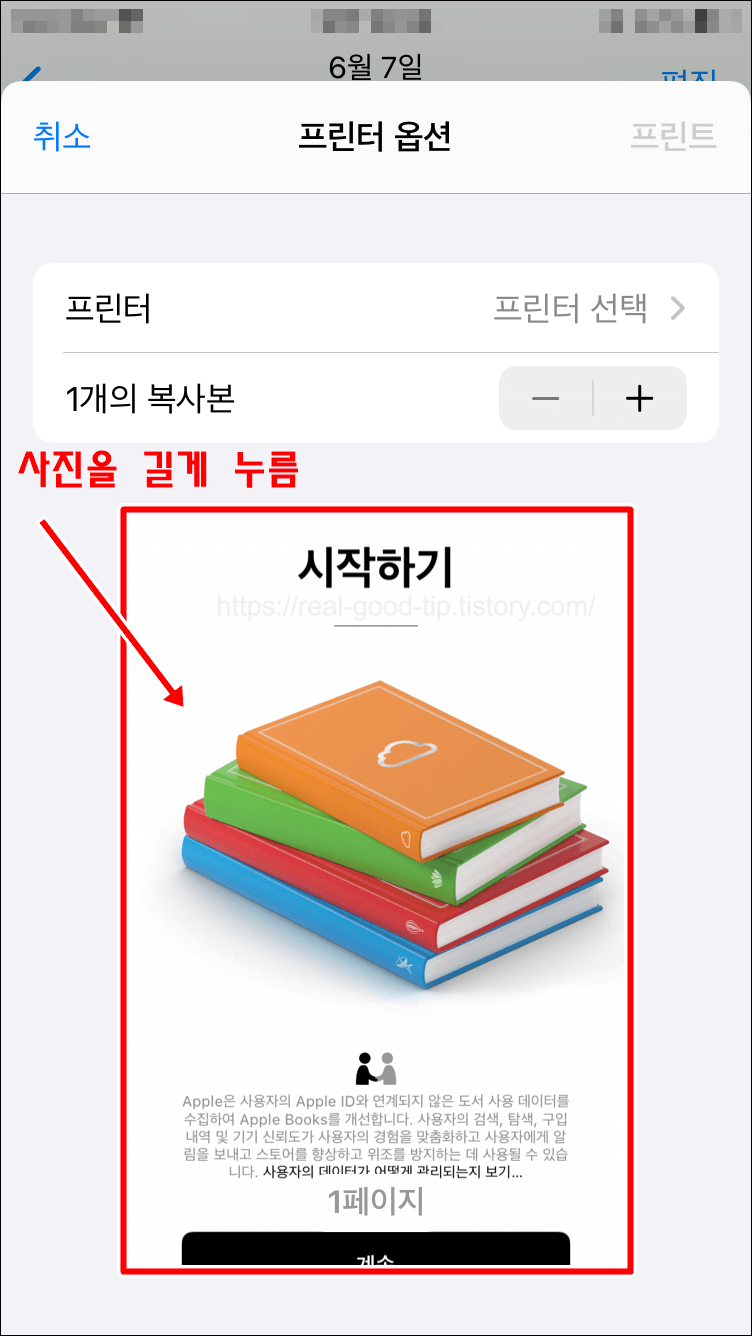
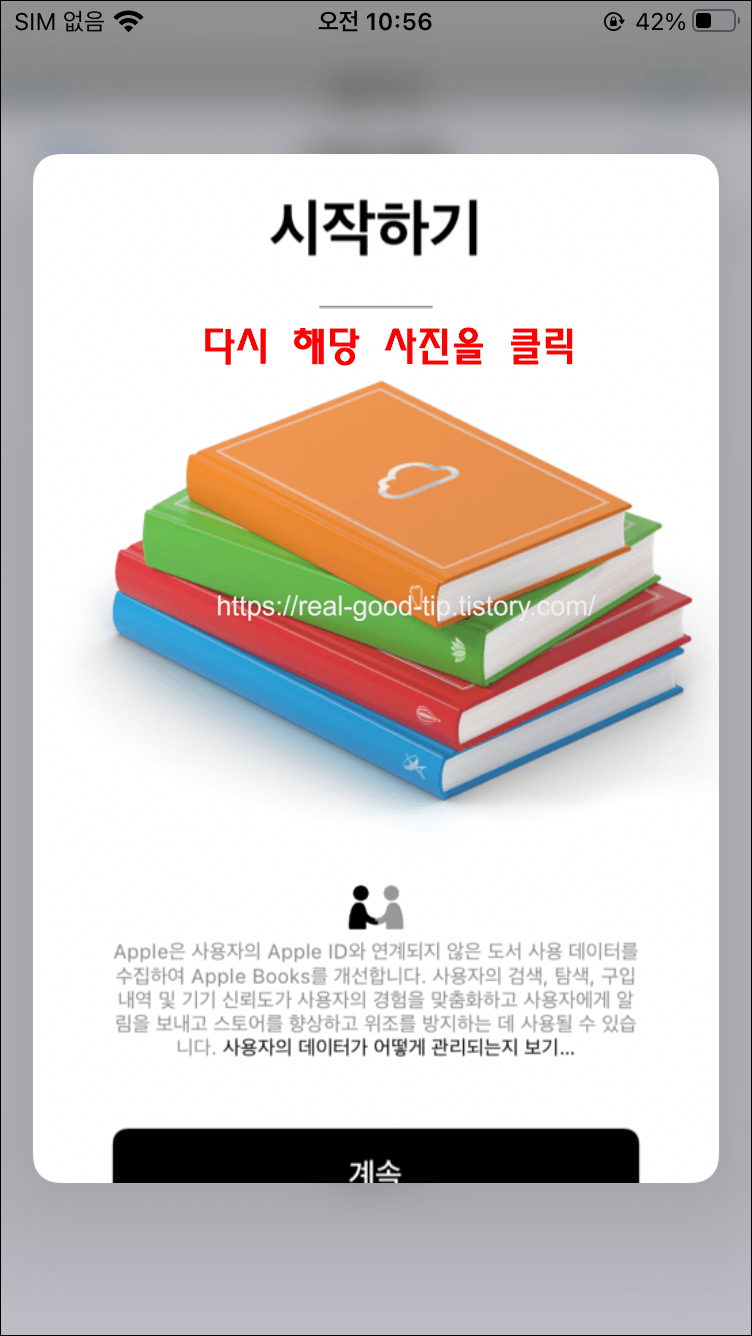
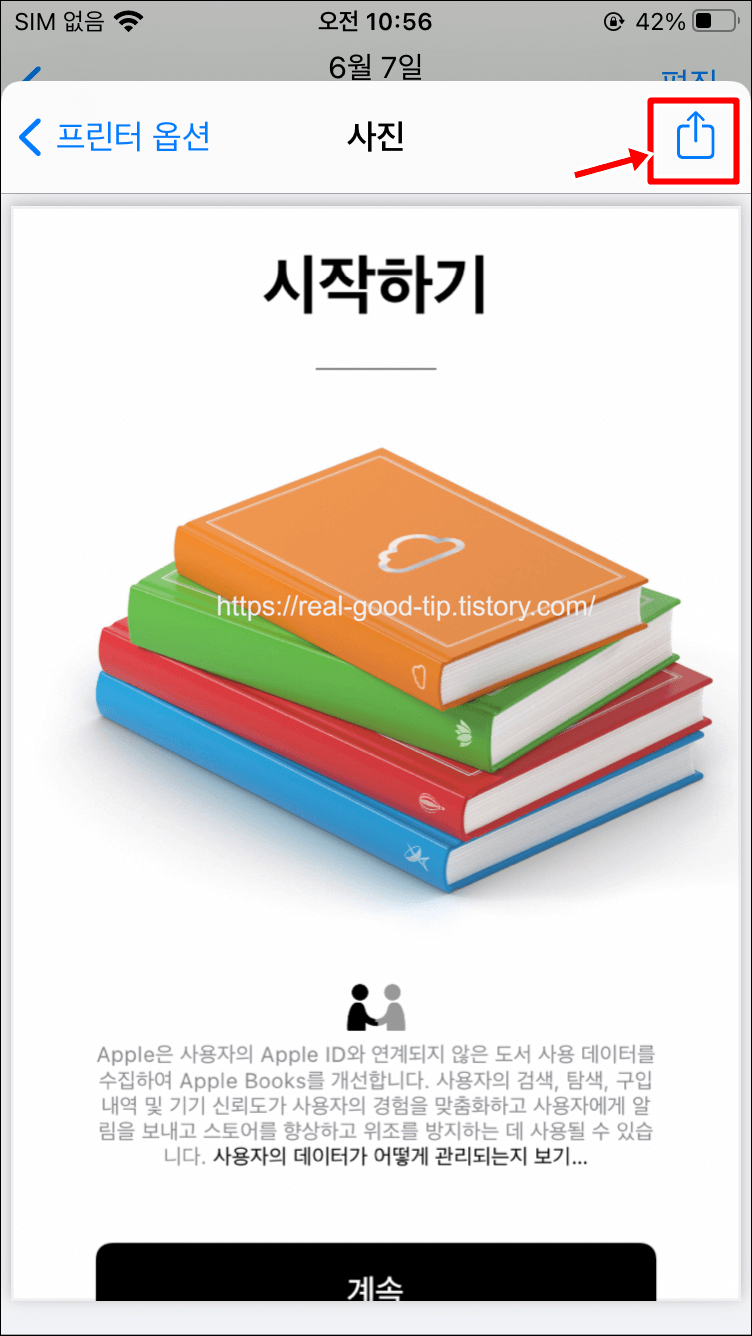
'파일에 저장'항목을 클릭하고 > 저장 버튼을 클릭해 저장할 파일 이름과 위치를 선택해 주시면 최종 변환이 완료가 됩니다.
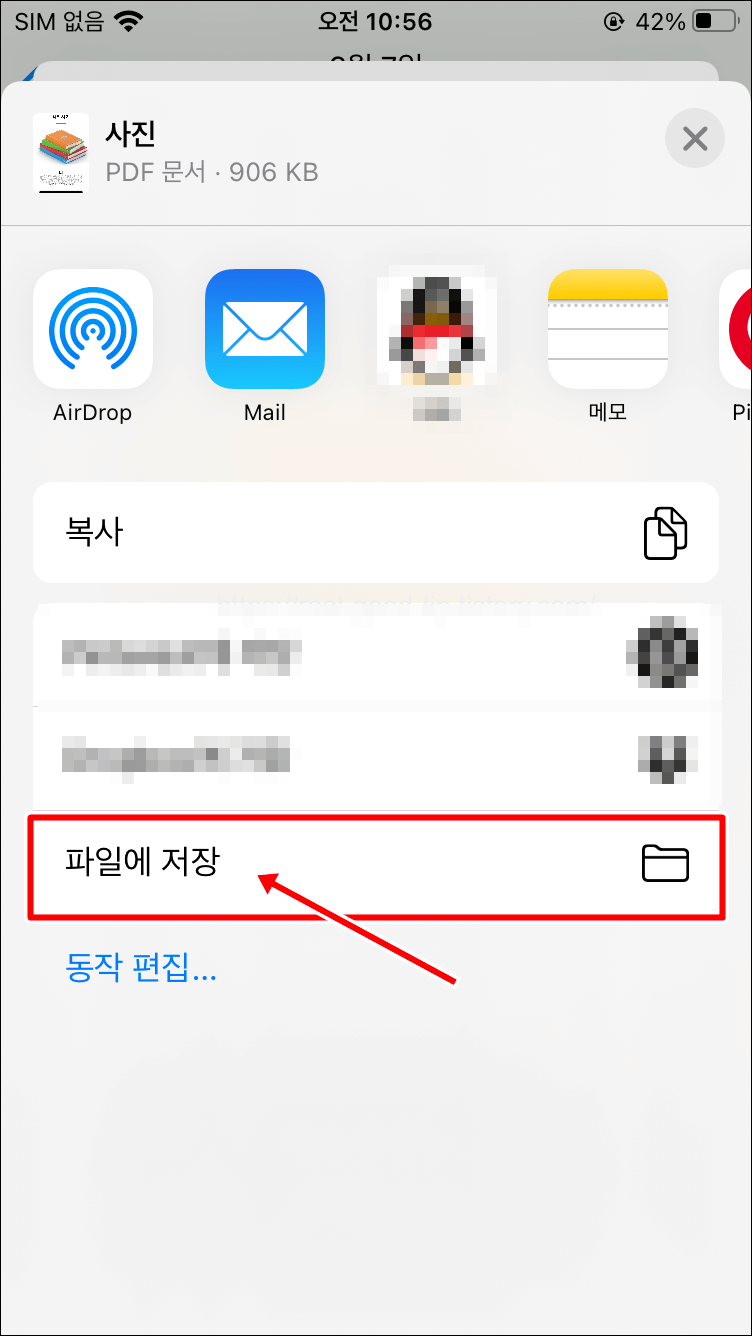
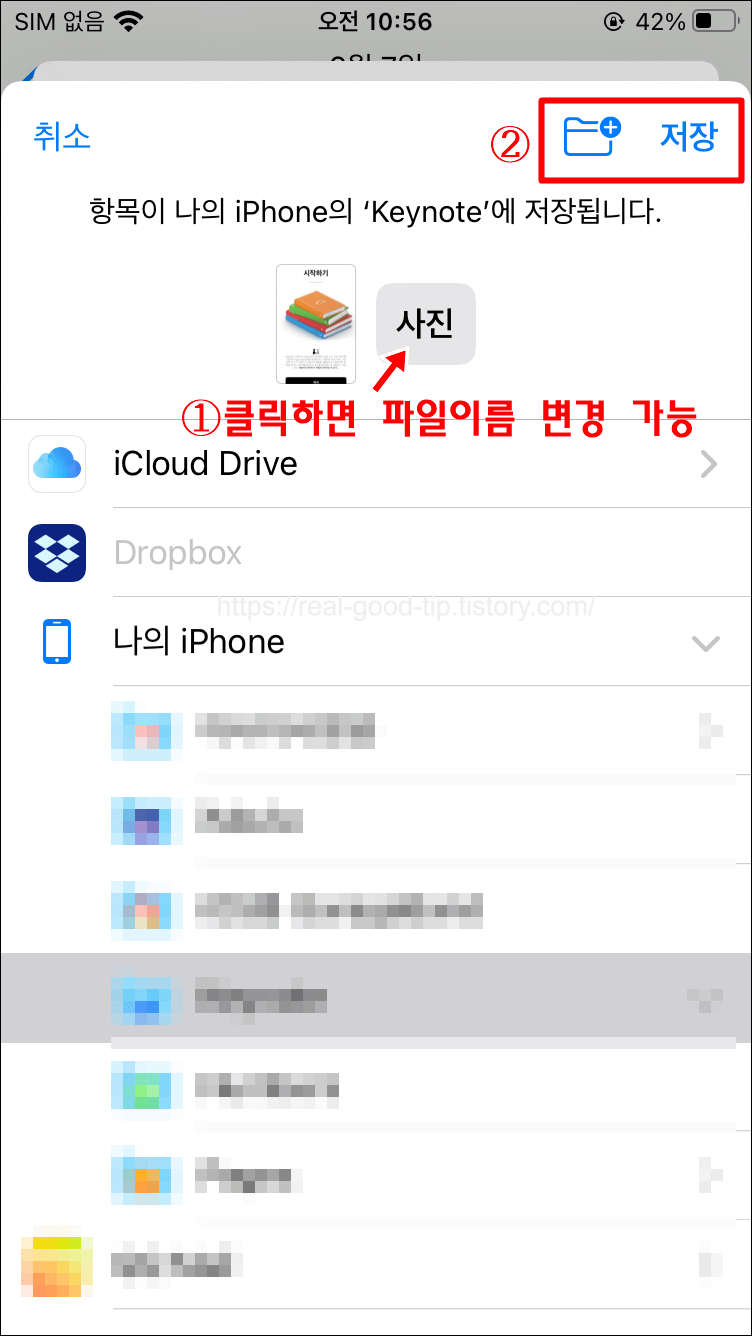
3. 맺음말
어떠신가요? 이와 같이 별도의 프로그램이나 변환 사이트를 이용하지 않아도 이렇게 간단하게 변환을 할 수가 있습니다. 그럼 오늘도 유익한 정보가 되셨길 바라며, 다음 시간에도 꿀정보가지고 찾아뵙도록 할게요~감사합니다!
추천 글
누끼 따는 사이트 TOP3(무료 이미지 배경제거)
오늘은 누끼 따는 사이트 TOP4(무료 이미지 배경제거)에 대해서 알아보려고 해요. 블로그나 SNS, 대표 썸네일 등을 제작할 때 배경이 없는 투명한 이미지를 사용할 때가 있는데요. 이러한 배경을
real-good-tip.tistory.com
유튜브 음원추출 사이트 TOP4(음악 다운로드)
오늘은 유튜브 음원추출 사이트를 통해 간단하게 음악 다운로드하는 방법에 대해서 알아보려고 합니다. 음원추출 같은 경우 유튜브 자체에서 지원을 하지 않기 때문에 따로 음원추출 프로그램
real-good-tip.tistory.com
식물이름 찾기 어플 TOP4
안녕하세요. 날씨가 좋아지면서 길가에 다양하고 예쁜 꽃들이 많이 피어있는데요. 꽃이 너무 이뻐 이름을 알고 싶은데 무슨 꽃인지 몰라 답답해하면서 그냥 지나간 적이 있으신가요? 이럴 경우
real-good-tip.tistory.com
'경제꿀팁 > 생활정보' 카테고리의 다른 글
| 소상공인 손실보상금 대상,신청 (0) | 2021.10.08 |
|---|---|
| 가다실9 가격 최저가 찾는 방법(접종 간격) (0) | 2021.10.08 |
| 독감 예방접종 사전예약 방법 (0) | 2021.10.05 |
| 누끼 따는 사이트 TOP3(무료 이미지 배경제거) (0) | 2021.10.05 |
| 코로나 백신 부작용 신고,보상 (2) | 2021.10.04 |




댓글